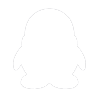视频片头如何加倒计时?视频加倒计时片头的方法
时间:2020-06-06 21:22
说到这里,边肖已经不是第一次写视频加电影片头倒计时了,但是之前写的视频加电影片头倒计时只能选择软件提供的视频倒计时材料,并应用到视频中。倒计时方式和时间只能应用材质方式,不能由自己设定。今天的编辑想介绍一下,你可以设置电影开始的倒计时时间,也就是说,你可以设置倒计时时间为10秒或5秒,等等,你也可以设置倒计时字体,字体大小,颜色等等,你还可以选择你喜欢的图片作为倒计时背景,那么你是怎么操作的呢?来和边肖一起看一看。
方法/步骤1
首先,我们需要下载我们需要的软件,下载它并找到我们的安装包,然后双击安装包进行安装。安装后,不要担心打开软件,返回到软件包的位置,在“本地化补丁”下打开应用程序,并选择要解压缩的程序目录。如果路径在安装过程中被修改,请输入您设置的路径。
-1步读数2
或者在“本地化补丁”文件夹中,导入注册表,根据计算机操作系统选择32位或64位,然后双击导入。然后将“CK”文件夹中的文件复制到安装目录中来替换原来的文件,这里只需将两个文件夹直接复制到安装目录中即可。当我们打开软件时,我们可以看到本地化的激活版本。
-2步读数3
然后软件就可以正常使用了。我们将左上角切换到“媒体库”,然后单击“单击此处添加文件”或单击“导入”按钮添加要编辑的媒体文件。当然,我们也可以直接把它们拖进图书馆。编辑是通过直接拖动来完成的。
-3步读数4
然后我们可以在左上角的媒体库中看到我们添加的材料。首先,我们需要通过用鼠标右键拖动或选择“添加到主视频”来将要添加到标题的图片添加到下轨道,然后以相同的方式将视频素材添加到下轨道。
 步骤读取5,然后点按轨道上方的“视频效果”以切换到软件的视频效果库。许多视频效果会在软件的左上角弹出。在这里,我们需要找到我们想要的“倒计时”效果。点按以在右侧页面预览它,然后将其应用到软件下方的视频效果轨道。
步骤读取5,然后点按轨道上方的“视频效果”以切换到软件的视频效果库。许多视频效果会在软件的左上角弹出。在这里,我们需要找到我们想要的“倒计时”效果。点按以在右侧页面预览它,然后将其应用到软件下方的视频效果轨道。
-5步阅读6用鼠标右键选择“添加或替换效果”或直接拖放应用。然后你可以在下面的轨道中改变倒计时显示时间,当然,调整倒计时显示时间以匹配图片显示时间。通过点按轨道上方的“播放时长”或点按“黄线”来调整。
 步骤阅读7后,双击轨道中的视频倒计时效果,或单击轨道上方的“编辑效果”按钮进入视频效果编辑页面。左侧页面可用于调整倒计时号在视频屏幕上的显示位置,右侧页面可用于设置倒计时号的起始编号和结束编号。
步骤阅读7后,双击轨道中的视频倒计时效果,或单击轨道上方的“编辑效果”按钮进入视频效果编辑页面。左侧页面可用于调整倒计时号在视频屏幕上的显示位置,右侧页面可用于设置倒计时号的起始编号和结束编号。
 步骤阅读8仍在右边。我们点击“T”选项,然后我们可以设置倒计时数字的字体和大小。这可以根据我们自己的需要来设置。然后在画笔页面上你可以设置数字的颜色,填充效果等。您也可以设置阴影、边缘等。倒计时数字,并在设置后预览左边页面的效果。
步骤阅读8仍在右边。我们点击“T”选项,然后我们可以设置倒计时数字的字体和大小。这可以根据我们自己的需要来设置。然后在画笔页面上你可以设置数字的颜色,填充效果等。您也可以设置阴影、边缘等。倒计时数字,并在设置后预览左边页面的效果。
 步骤读取9设置完成并正确预览后,您可以单击右下角的“确定”按钮保存设置并返回软件的主页。此时,您可以输出视频文件。点按轨道顶部的“生成”按钮,进入视频输出设置页面。首先,您可以设置视频的文件分类。您可以选择将其保存为本地计算机文件或光盘格式。
步骤读取9设置完成并正确预览后,您可以单击右下角的“确定”按钮保存设置并返回软件的主页。此时,您可以输出视频文件。点按轨道顶部的“生成”按钮,进入视频输出设置页面。首先,您可以设置视频的文件分类。您可以选择将其保存为本地计算机文件或光盘格式。
 步骤读取10选择视频的文件分类后,点击界面右下角的“下一步”按钮,进入下一步的输出设置。此时,我们可以选择视频文件的输出格式,MP4格式或AVI格式等。选择视频格式后,可以在下面设置视频输出的参数。
步骤读取10选择视频的文件分类后,点击界面右下角的“下一步”按钮,进入下一步的输出设置。此时,我们可以选择视频文件的输出格式,MP4格式或AVI格式等。选择视频格式后,可以在下面设置视频输出的参数。
 步骤读取11参数设置后,点击右下角的“下一步”进入视频创建页面。左页可以预览要输出的视频文件,右页可以设置视频文件的输出名称和保存路径。设置完成后,您可以点击右下角的“创建”按钮开始输出视频。
步骤读取11参数设置后,点击右下角的“下一步”进入视频创建页面。左页可以预览要输出的视频文件,右页可以设置视频文件的输出名称和保存路径。设置完成后,您可以点击右下角的“创建”按钮开始输出视频。
 步骤读数12此时,过程信息将出现在界面中间,包括预计时间、剩余时间、进度等。在左下角,我们还可以选择是否显示预览。当进度值变成100%时,我们的电影就完成了。我们可以通过在弹出的信息框中选择“打开文件夹…”来找到我们的视频文件。
步骤读数12此时,过程信息将出现在界面中间,包括预计时间、剩余时间、进度等。在左下角,我们还可以选择是否显示预览。当进度值变成100%时,我们的电影就完成了。我们可以通过在弹出的信息框中选择“打开文件夹…”来找到我们的视频文件。
-12步阅读13然后我们在视频中添加倒计时标题的制作在此结束。与过去不同,我们可以选择自己喜欢的图片作为视频倒计时的背景,我们可以设置倒计时时间和倒计时数字风格等。这个操作也很简单,所以让我们快点试试。
目标